群晖作为打印服务器
Synology NAS 可以成为打印服务器,让客户端计算机或移动设备可以访问连接到 Synology NAS 的打印机。此外,对 Apple 无线打印和 Google Cloud Print 的支持可让您使用 iOS 设备或 Google 产品和服务进行远程打印。
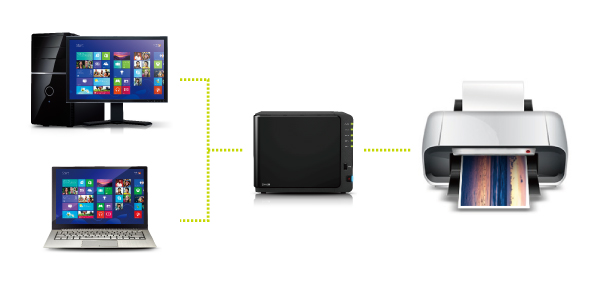
设置打印机
参见以下说明以设置并将 USB 或网络打印机与 Synology NAS 进行连接。
若要设置 USB 打印机:
- 请开启打印机并将其连接到 Synology NAS 上的 USB 端口。
- 进入控制面板 > 外部设备 > 打印机。
- 选择要设置的打印机。请注意,Synology NAS 无法识别通过 USB 集线器连接的打印机。
- 单击打印机管理器并选择设置打印机。
- 在对话框中,选择以下模式之一:
- 网络 MFP:可让本地网络中的客户端使用多功能打印机的打印、扫描和传真功能。只有 Windows 计算机支持扫描及传真的功能。
- 网络打印机:为仅支持打印的打印机或如果您要让客户端仅使用打印功能选择此模式。
- 配置 Apple 无线打印和 Google Cloud Print 设置 (可选)。
- 单击保存。
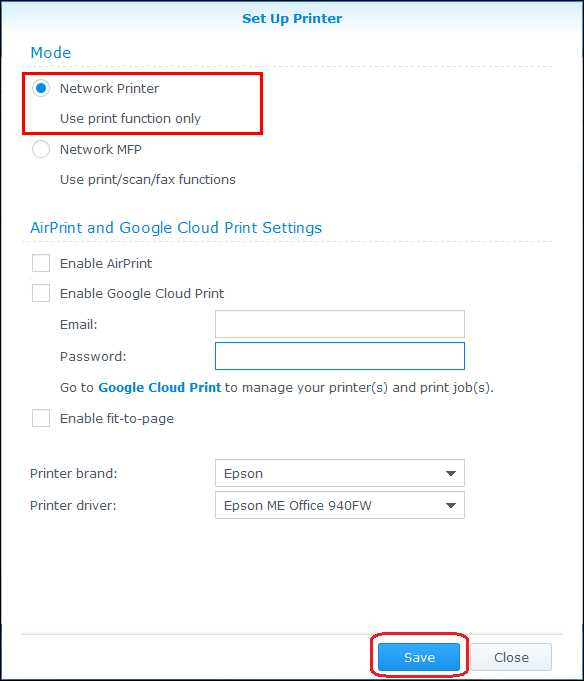
管理打印机
打印机选项卡包含以下选项,可管理连接到 Synology NAS 的USB 或网络打印机。
- 获取信息:显示与所选打印机相关的信息,如设备名称、制造商、状态等。
- 删除:将打印机从 Synology NAS 上删除和断开连接。
- 打印机管理器:包含以下选项:
- 设置打印机:编辑打印机设置,如 Apple 无线打印或 Google Cloud Print(参见以下说明)。
- 清除缓存区:取消所有打印机上的全部打印任务。
- 打印测试页:打印测试页以确定配置正确。
- 解除打印机:断开打印机与客户端的连接 (仅适用于网络 MFP 模式)。当客户端连接到多功能打印机以接收传真或扫描文件时,任务可能需要较长时间。如果需要,连接可停止以让下一个客户端访问打印机。
若要启用 Apple 无线打印:
- 进入控制面板 > 外部设备 > 打印机。
- 从设备列表中选择打印机。
- 单击打印机管理器 > 设置打印机。
- 勾选启用 Apple 无线打印框。
- 选择打印机的品牌和驱动程序。
- 单击保存。
设置完成后,您可单击打印机管理器 > 打印测试页以打印测试页。
注:
- 启用 Apple 无线打印同时将启用 DSM 的 Bonjour 打印机共享。
- iOS 4.2 或以上版本支持 Apple 无线打印。
若要启用 Google Cloud Print:
- 进入控制面板 > 外部设备 > 打印机。
- 从设备列表中选择打印机。
- 单击打印机管理器 > 设置打印机。
- 勾选启用 Google 云打印框。
- 输入以下信息:
- 您的 Google 帐户信息。
- 您的打印机品牌和驱动程序。
- 单击保存。
设置完成后,您可单击打印机管理器 > 打印测试页以打印测试页。
若要管理 Google 云打印任务,单击 Google 云打印链接。
在 Windows 上访问 Synology NAS 共享的打印机
类型一: (建议选项)
进入 DSM 中设置 USB 打印机后,您可用 Synology Assistant 将打印机添加到网络。
若要将打印机添加到网络:
- 请进入 Windows 并打开 Synology Assistant。
- 进入打印机设备选项卡。
- 单击添加。此操作将启动设置向导来配置打印机设置。
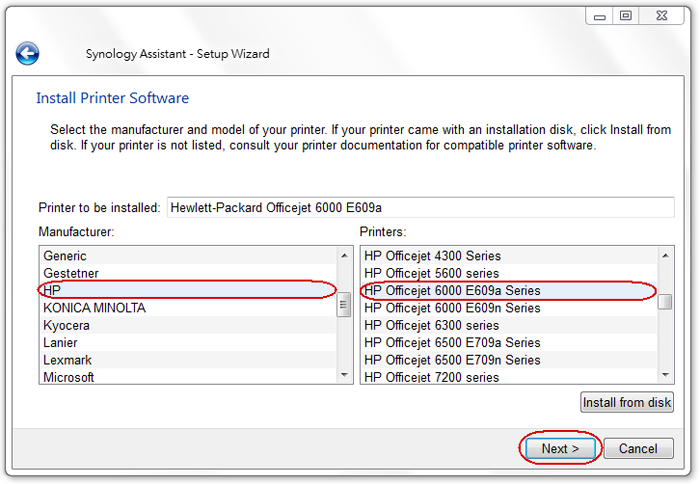
- 向导将检测局域网中所有连接到 Synology NAS 的打印机。找到并选择您要配置的打印机设备。如果您未看到打印机,请尝试单击搜索按钮以刷新列表。单击下一步来继续。
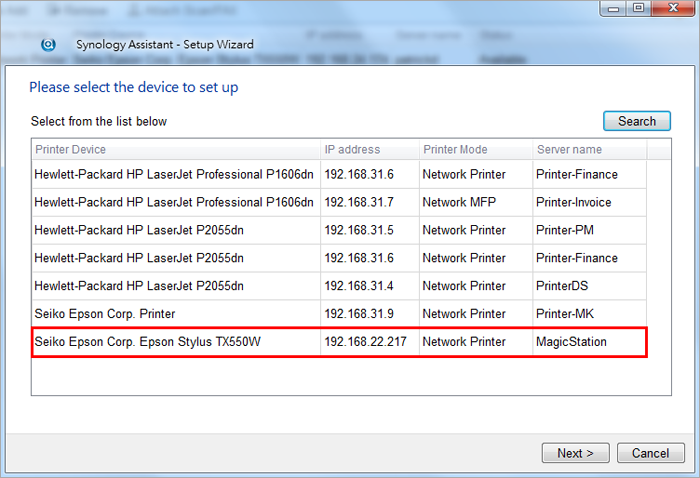
- 选择打印机的制造商和型号来设置软件。您也可从打印机随附的安装光盘来安装打印机软件。然后单击下一步。
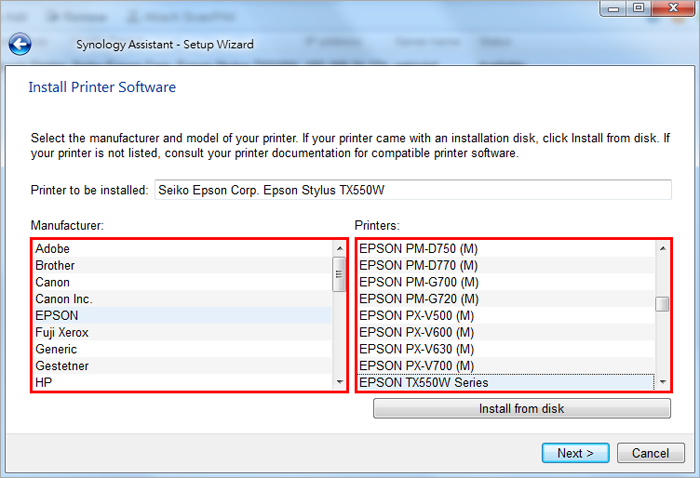
- 为您的打印机命名,如需要,您可将其设置为默认打印机。然后单击下一步。
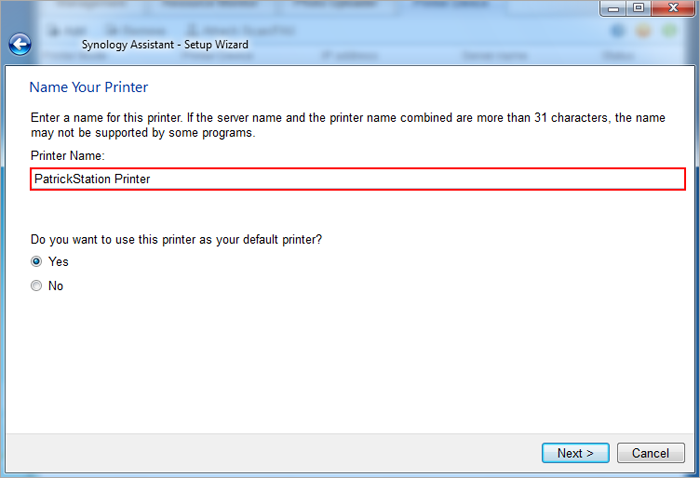
- Synology Assistant 会提醒您在计算机上安装打印机驱动程序和软件。
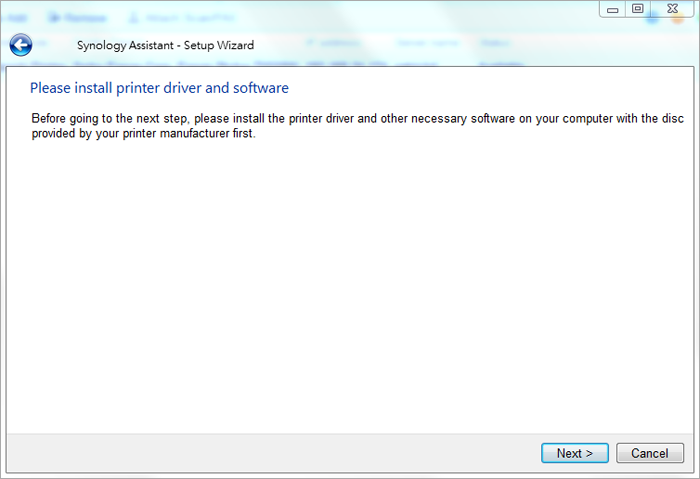
- 最后,检查所选打印机的设置并单击完成。
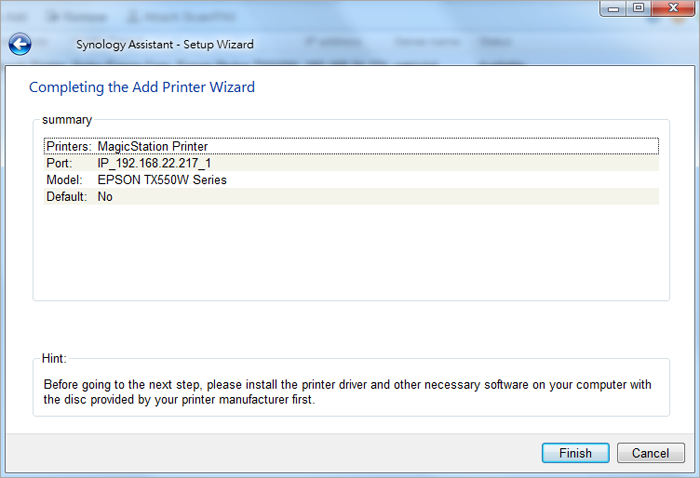
- 设置完成后,打印机就可使用了!
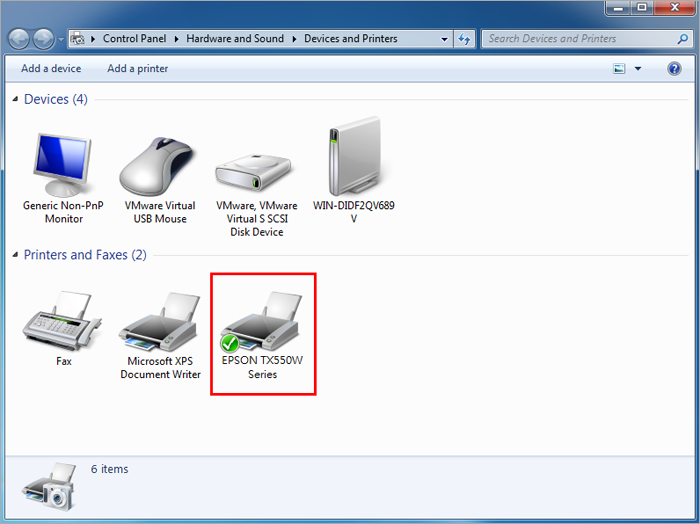
如果您的计算机上没有安装 Synology Assistant,请参阅下方说明以了解其他访问 Synology NAS 设备打印服务的方式。
类型二、共享网络打印机
- 在计算机上,打开文件资源管理器中的网络,并双击 Synology NAS。
- 双击 usbprinter 或网络打印机名称;系统将提示您安装正确的驱动程序,然后单击是。
- 请从 CD 或制造商网站上获取打印机驱动程序。选择打印机的制造商和型号,或单击从磁盘安装以选择驱动程序的位置。然后单击确定。
- 系统会开始设置网络打印机。设置完成后,您就可以开始使用该台打印机。
类型三、LPR Port (建议选项)
- 在计算机上,单击开始并进入设备和打印机。
- 单击添加打印机。
- 选择添加网络、无线或蓝牙打印机。
- 选择我所需的打印机未列示。
- 选择使用 TCP/IP 地址或主机名添加打印机。单击下一步继续。
- 选择要成为 TCP/IP 端口设备的设备类型。
- 输入 Synology NAS 的 IP 地址。单击下一步继续。
- 选择设备类型:自定义 > 设置 > …。单击下一步继续。
- 选择 LPR 作为协议;输入 usbprinter 或网络打印机名称作为队列名称,并勾选启用 LPR 字节计数复选框。单击确定继续。
- 请从 CD 或制造商网站上获取打印机驱动程序。选择打印机的制造商和型号,或单击从磁盘安装以选择驱动程序的位置。然后单击确定。
- 系统会开始设置网络打印机。设置完成后,您就可以开始使用该台打印机。






