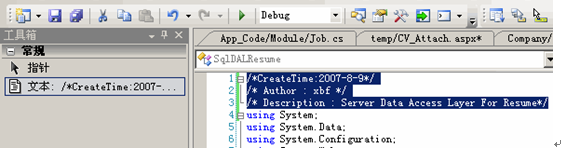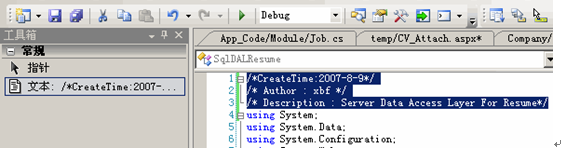VS2010几个很有用的快捷键
1.删除多余的using指令,并且排序当我们新一个类的时候,Visual Studio 会将常用的命名空间using在类的头部。但是在我们写完一个类的时候,有些using是多余的,删除多余的using,再排一下序,可以使代码看起来更清晰。Visual Studio 已经为我们做好了这一切。在代码编辑区点击右键,可以看到"组织 using"菜单,这就是我们需要的了。
2.通过按"tab"两次插入代码块
在编辑的中输入代码片段,比如"for"
在这个状态下,按两次"tab"键,将会插入代码块,如下图所示
此时你可以把第一"i"改成"j",然后按Tab键,则所有的变量都变成了"j"。
备注:这样既快又不容易语法出错。
还有Console.WriteLine()在控制台程序中是一个经常输入的,现在只用输入cw+两次tab就可以了,试一下吧.
还有Console.WriteLine()在控制台程序中是一个经常输入的,现在只用输入cw+两次tab就可以了,试一下吧.
3.使用Ctrl+Tab打开IDE的导航,获得鸟瞰视图
同时在Visual Studio中导航到所有打开的文件和工具窗体
按"Ctrl+Tab"键,打开IDE导航窗口,按住Ctrl键,同时用方向键或鼠标选中一个文件或工具窗体来激活。
4.通过按CTRL键自动添加命名空间
过去在Vistual Studio 2008之前,如果你想在你的代码中应用一个类,而你又没有引用该类的命名空间,你就必须去查询文档然后引入该类的命名空间。
而Visual Studio 208已经可以自动为你引入命名空间,如果你没有引入你用的类所属的命名空间,Visual Studio的编辑器中该类的下面就会显示一个如图2所示小红块。
按下CTRL就可以显示一个对话框,你可以选择正确的命名空间,然后按下ENTER键来引入改命名空间,或用快捷键Ctrl+Shift+F10
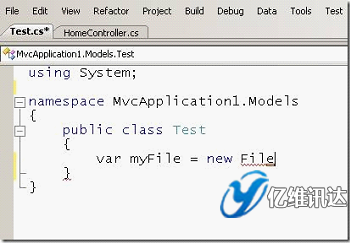
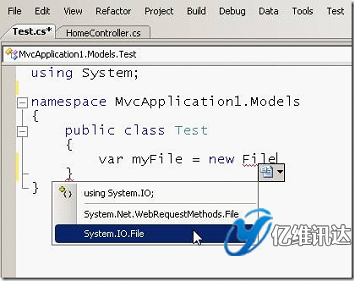
5.不通过手写来创建属性
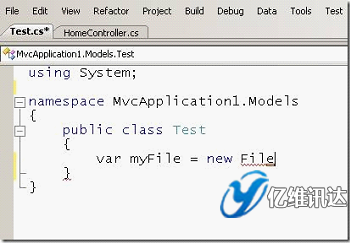
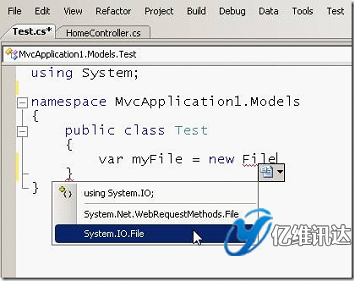
5.不通过手写来创建属性
请永远不要通过手写来进行属性声明。请先键入prop然后按下TAB+TAB,就会出现图4的属性模板,然后你只需用TAB键来填充你的模板参数。可以节 省很多时间的,你可以尝试一下
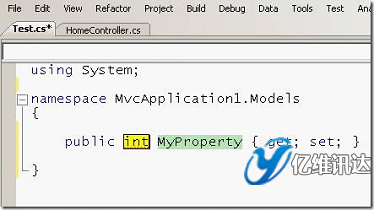
6.注释或重复代码片断
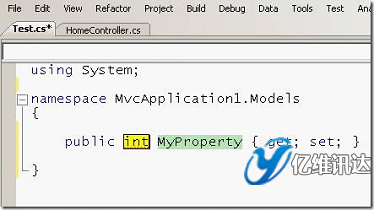
6.注释或重复代码片断
在我们写代码的往往要写代码注释,可是在每个类中写 这些注释的文字是不是很烦,如果你每次用复制,粘贴的花是不是也是很麻烦,如果我们能想拖控件一样,拖到代码文件中多好啊,其实在在Vs中是可能的,我们只要把我们的代码块选中,然后在代码模式中向工具箱中把这个代码快直接拖到工具箱中就行了,接下 来,我们在要注释的地方直接把这个“控件”拖到我们的代码中就行了